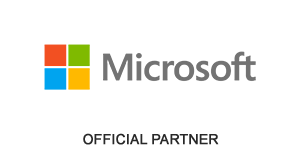Switching to a New Computer – What You Need to Do
Apr 22, 2021
 Getting a new computer is exciting, but making the switch can cause stress. You don’t want to lose any files, photos or important communication – and you don’t want to make it more complicated than it ought to be.
Getting a new computer is exciting, but making the switch can cause stress. You don’t want to lose any files, photos or important communication – and you don’t want to make it more complicated than it ought to be.
Use our worry-free file transfer guide below. It, paired with a fast and reliable internet from Sacred Wind Communications will have you up and connected on your new computer in no time.
Getting Ready
There are two critical steps before migrating data to your new computer:
- File Management. Go through everything on your old computer and delete files and
apps you don’t need or use anymore. There’s no point clogging up your new hard drive
with useless stuff. - Create Backups. Back up everything before you initiate a migration. There are a couple
of ways you can do this. First, purchase an external drive that’s big enough to hold
everything, including your operating system.
Backing up to the cloud is also a good idea as it gives you some redundancy, just in case anything happens to the physical drive. Cloud storage like Dropbox, Google Drive, or Microsoft OneDrive are all excellent options.
If you have a Windows PC, you already have 5Gb of storage on OneDrive, but you can always purchase more storage if you need it. Be sure to choose a plan that gives you enough storage for your entire file system and all your apps.
Migrating Your Files
If you are upgrading to the same type of computer (Mac to Mac or PC to PC), the process is fairly straightforward. There are various cloud services you can use to facilitate a file transfer, but it can also be done offline.
- Transfer using an external drive. This method is a bit labor intensive as you’ll have to transfer files manually, but if you’re going from PC to PC, there’s no need to use any additional software. For PC to Mac, you should use a migration assistant as file formats can make this tricky. Your application settings won’t transfer using this method, so you’ll usually need to set up your preferences afresh.
- PC to Mac using Windows Migration Assistant. You’ll need to install the Windows
Migration Assistant onto your PC first. Your new and old computer must be connected to the same Wi-Fi network or connected with an ethernet cable. There’s a step-by-step guide on Apple support that walks you through the process. - Mac to Mac. The built-in migration assistant in Mac’s utilities is the easiest way to facilitate a data transfer. Both computers should be on the same Wi-Fi network before you begin. On your old Mac, go to System Preferences and choose Sharing. On the new Mac, open Migration Assistant from the utilities folder and follow the prompts. The assistant will allow you to transfer directly from the old computer, from a drive, or from a Time Machine backup.
- PC to PC. There’s a couple of different methods here. If you don’t want to do a manual or cloud transfer, you can either purchase a migration tool like PCMover or use a transfer cable to do it offline.
Pretty soon, you’ll be on your way to a better, faster computer experience! If you plan to use an online cloud backup or migration service, you’ll need a fast, reliable broadband internet connection. Call Connect66 Internet today at 833-463-0066 to ensure you have the plan and speed you need!
SHARE THIS POST: